Outlook Integration - CI-Toolbar
Mit dieser Toolbar stellen wir Ihnen für unsere Produkte eine anpassbare Toolbar für Outlook zur
Verfügung. Grundsätzlich wird dies zwar nicht benötigt, da alle unsere Programme per Script oder
direkt verwendet werden können, aber durch die „Integration” oder besser dem direkten Zugriff aus
Outlook kann der Benutzer aus seiner gewohnten „Umgebung” arbeiten.
Selbstverständlich ist auch dieses Add-in zentral konfigurierbar und zu administrieren.
Die Toolbar arbeitet unter ALLEN OUTLOOK Versionen ab Outlook 2000.
In Outlook 2000/2003/2007 wird eine sogenannte „Toolbar”, ab Outlook 2010 ein sogenanntes
„Ribbon” angezeigt. Also die jeweils unterstützte Standard-Anzeigenart.
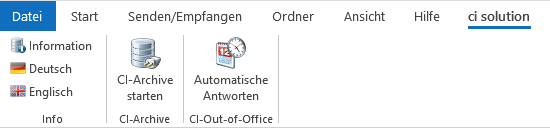
Installation
Mit diesem Add-in kann der CI-Out-of-Office Manager und CI-Archive direkt aus Outlook geöffnet werden.
Beachten Sie, dass die Mindestanforderung .NET Framework 4.6 installiert sein sollte.
Laden Sie die Toolbar von der Website Download Übersicht
Entpacken Sie das .zip File in ein eigenes Verzeichnis, z.B. C:\citoolbar.
Sie können das Add-in manuell Installieren wie Sie es von anderer Software kennen. Wir Beschreiben
hier allerdings auch, wie dies vollautomatisch eingerichtet werden kann.
Installieren Sie zunächst auf einem System die Toolbar. Tun sie dies über die Setup.exe. Stellen Sie sicher, dass Ihr Outlook geschlossen ist.
Nach Abschluss der Installation starten Sie Outlook. Unter Add-Ins finden Sie nun die neue Toolbar. Wechseln sie in die Add-In Optionen um die Einstellungen zu konfigurieren.

In den nachfolgenden Kapiteln erläutern wir die automatische Installation / Konfiguration des Add-in.
TERMINAL-SERVER bzw. INSTALLATION als Administrator für alle Benutzer:
Der Standard-Download der CI-Toolbar installiert/registriert sich PRO Benutzer! Wenn Sie die Toolbar
als Administrator z.B. auf einem Terminal-Server für alle Benutzer installieren möchten, dann finden Sie
hier eine PER-MASCHINE Installation:
http://www.ci-solution.com/fileadmin/downloads/ci-archive/per- machine-citoolbar.zip
Bitte kennzeichnen Sie die Pakete entsprechend, damit sie diese nicht verwechseln.
Führen Sie das Setup (setup.exe) als Administrator aus (Rechtsklick -> als Administrator ausführen)

Standardwerte in der Konfiguration
Ansicht und Standards der Konfiguration:

Gruppe ausblenden, in Ribbon.
Ab Outlook 2010 ist die Toolbar in sogenannte Ribbons übergegangen. Hier können Sie die komplette
Gruppe ausblenden.
Starte Datei: Geben Sie die ausführbare Datei oder eine bat, cmd, vbs Datei an oder URL,
zum Beispiel bei CI-Cloud CI-Out-of-Office Manager https://oof.ci-solution.com.
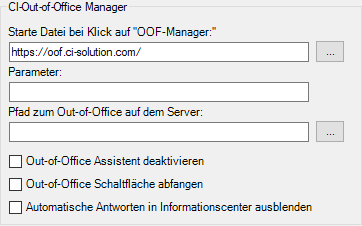
Parameter: Hier können Parameter z.B. /userdialog übergeben werden
Pfad zum … : Geben Sie hier lediglich einen Pfad an, bei Netzwerkpfaden ist UNC bevorzugt.
Wird das Archiv nicht lokal gefunden, wird unter Pfad zum CI-Archive am Server die Datei…
CI-Archive-Sync-Net.VBSausgeführt. bzw. CI-OOFLite-Sync-Net.VBS"
Jede einzelne Schaltfläche können Sie über Schaltflächen ausblenden.
Outlook Add-In vollautomatisch konfigurieren und verteilen
Stellen Sie sicher, dass das Add-In und die erforderliche Reg-Datei entsprechend konfiguriert ist,
bevor Sie dieses automatisch verteilen und installieren. Testen Sie die Einstellungen.
Die Add-in Optionen bzw. deren Werte werden in der Registry gespeichert. Öffnen Sie die Registry im Pfad
HKEY_CURRENT_USER\Software\VB and VBA Program Settings\ci solution GmbH\ci-Toolbar
Hier finden Sie alle Einstellungen nach Konfiguration der Toolbar in Outlook. Sie können sämtliche Parameter auch direkt hier ändern (über Outlook ist es jedoch bequemer…).

Exportieren Sie diesen ZWEIG in das Setup-Verzeichnis und benennen sie die erzeugte Datei citoolbar.reg.
Die .reg Datei hat folgenden Inhalt – in Abhängigkeit Ihrer Einstellungen:

Optional (Geben Sie den Wert als REG-SZ an):
RibbonTagCaption – Caption / Text des Ribbon-Tab.
Die Pfade sollten Sie mit Variablen (Beispiel: %appdata%, %logonserver%, %temp%, %localappdata%, %programfiles(x86)%, %programfiles%) belegen, da es sich um dynamische Pfade handelt. Sollten Sie die Ausführbaren Dateien des Archivs auf einen anderen Pfad einstellen, so ändern Sie dies ggf. hier!
Der Wert für ArchiveRestoreMail sollte eine E-Mail Adresse sein, auf die ci-Mail-Policy reagiert. Mail-Policy hat diese Aktion seit Version 1.3.64 integriert. Wozu steht dieser Wert?
Zum Wiederherstellen einzelner E-Mails aus der Outlook/OWA Integration (OI) besteht die Möglichkeit aus Outlook oder auch OWA einfach eine solche E-Mail auszuwählen und an eine E-Mail Adresse weiterzuleiten.
Wir haben ein Script entwickelt das sicherstellt, dass die benötigten Komponenten für das Archiv und das Add-in automatisch verteilt werden. Hier erhalten Sie die notwendigen Voraussetzungen dafür.
Im Logon-Script (oder manuell) führen Sie folgende Datei aus: Install-Toolbar-Net.VBS
Das Script startet die Add-in Installation und trägt die citoolbar.reg Datei ein.
Dies erfolgt alles jeweils OHNE Benutzerinteraktion. Der Benutzer bekommt also nichts davon mit.
Auch ein automatisches entfernen z.B. über Loginskript ist möglich.
MsiExec.exe /X{3963B668-FF14-4AF3-8E06-3DBBA4D3AB5F} /QN /NORESTART"
So können Sie die Toolbar automatisiert entfernen
Tipp: Testen Sie dies einmal manuell, bevor Sie dies in ein Skript einbauen.